 |
| Visual Studio Code Installation |
இன்றைய தொழிநுட்ப உலகில் பெரும்பான்மையான மென்பொறியாளர்கள் மத்தியில் மிகவும் பிரபலமான, ஒரு மிக சிறந்த Integrated Development Environment (IDE)-களில் ஒன்றான Visual Studio Code-ஐ Windows இயங்குத்தளத்தில் எவ்வாறு பதிவிறக்கம் செய்து, நிறுவலாம் (Install) என்பதை தெரிந்துக்கொள்ளுங்கள்.
Steps:
- What is IDE?
- Visual Studio Code
- How to Download Visual Studio Code
- How to Install Visual Studio Code
What is IDE?
பொதுவாக, IDE என்பது கணினிக்கு மென்பொருள்களை உருவாக்க தேவையான நிரலாக்க மொழிகளை (Programming Language), மிக எளிமையாக வகையில் கையாளுவதற்கென்றே உருவாக்கப்பட்ட ஒரு மென்பொருள் (Software) ஆகும்.
நம்முடைய தேவைகளை எளிதாக மாற்றுவதற்காக கணினிக்கு தேவையான மென்பொருள்களை உருவாக்க பல்வேறு நிரலாக்க மொழிகள் (Programming Language) உள்ளன. ஒவ்வொரு நிரலாக்க மொழிகளிலும் பல்வேறு தனிப்பட்ட சிறப்புகளும் உள்ளன.
ஒவ்வொரு நிரலாக்க மொழிகளுக்கும் (Programming Language), தனித்தனி IDE-களும் உள்ளது. உதாரணமாக, JAVA-விற்கு Net Bean, .Net-விற்கு Visual Studio,என்று ஏராளமான IDE உள்ளது.
இந்த IDE-க்கள் மூலமாக, எளிதாக நிரலாக்க மொழிகளை கையாளலாம். நிரலாக்க மொழிகளை கொண்டு உருவாக்கப்படும் மென்பொருள்களுக்கு இடையில் உள்ள பிழைகளை (Bug) எளிதாக களையவும் செய்யலாம்.
பலதரப்பட்ட நிரலாக்க மொழிகளை (Programming Language) தெரிந்த, பல மென்பொறியாளர்கள் (Developer) விரும்பும், மிக எளிமையாக கையாளக்கூடிய ஒரு IDE ஆன Visual Studio Code-ஐப் பற்றி தெரிந்துக்கொள்ளலாம்.
 |
| Visual Studio Code Logo |
Visual Studio Code
உலகில் உள்ள பல்வேறு நிரலாக்க மொழிகளை பயன்படுத்தக்கூடிய, பல்வேறு வேறுபட்ட மென்பொறியாளர்களால் பயன்படுத்தப்படும் ஒரு சிறந்த IDE என்றால் அது Visual Studio Code மட்டுமே.
இந்த Visual Studio Code ஆனது Microsoft நிறுவனத்தால் உருவாக்கப்பட்ட ஒரு IDE ஆகும். இந்த Visual Studio Code-ஐ சுருக்கமாக VS Code என்றும் அழைப்பார்கள்.
குறிப்பு: Visual Studio Code என்பது பல்வேறு நிரலாக்க மொழிகளுக்கு, பொதுவான ஒரு IDE ஆகும். இது Visual Studio அல்ல. Visual Studio என்பது .Net நிரலாக்க மொழிகளுக்கு மட்டும் பயன்படுத்தக்கூடிய IDE ஆகும்.
இந்த Visual Studio Code-இல் பல்வேறு சிறப்பம்சங்கள் இருந்தாலும், இதுவரை Microsoft நிறுவனம், இதை இலவசமாக வழங்கி வருகிறது.
இந்த IDE மூலமாக நிரலாக்க மொழிகளை எளிதாக கற்று, அதன் மூலமாக Desktop Application முதல் Web Application வரை, பலதரப்பட்ட மென்ப்பொருள்களை நம்மால் உருவாக்க இயலும்.
இப்பொழுது, இவ்வளவு சிறப்பம்சங்கள் நிறைந்த IDE அல்லது Code Editor-ஐ எவ்வாறு Download செய்து, அதை எப்படி Windows Operating System-இல் install செய்வது என்று பாப்போம்.
How to Download Visual Studio Code
முதலில் உங்களுடைய கணினியில் எவ்வாறு Visual Studio Code-ஐ பதிவிறக்கம் செய்வது என்பதை பற்றி பார்க்கலாம்.
Step 1:
முதலில் உங்களது கணினியில் உள்ள எதாவது ஒரு இணைய உலாவி (Web Browser)-ஐ Open செய்துக்கொள்ளுங்கள்.
பிறகு அதில் Google வலைத்தளத்திற்கு சென்று Visual Studio Code எனக் கொடுத்து Search செய்யுங்கள்.
 |
| Google Result - Visual Studio Code |
Step 2:
பின்னர், அதில் Visual studio Code உடைய official website ஆன code.visualstudio.com என்ற வலைத்தளம் ஆனது முதலில் தோன்றும்.
அதற்கு கீழே Download என்கின்ற Option ஆனது இருக்கும். அதை கிளிக் செய்யுங்கள்.
Step 3:
பின்னர், Visual Studio Code உடைய Official Website-இல் உள்ள Download Page ஆனது Open ஆகும். அதில் Windows, Linux மற்றும் Mac என பல்வேறுப்பட்ட இயக்க முறைமைக்கான (Operating System) தனித்தனி Download Option ஆனது Show ஆகும்.
அதில் உங்களுடைய Operating System-இன் Type-இற்கு தகுந்தாற்போல 64 bit அல்லது 32 bit-இற்கான Software-ஐ தேர்ந்தெடுத்து கிளிக் செய்யுங்கள்.
 |
| Visual Studio Code Download Page |
நீங்கள் Click செய்தவுடன், மீண்டும் ஒரு வலைத்தளத்திற்கு Redirect ஆகும். அதன் பின்னர், ஒருசில வினாடிகள் கழித்து Visual Studio Code ஆனது பதிவிறக்கமாக தொடங்கும்.
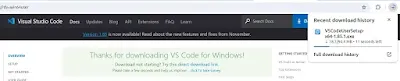 |
| Visual Studio Code Downloading |
How to Install Visual Studio Code
தற்பொழுது, நாம் பதிவிறக்கம் செய்துள்ள Visual Studio Code-ஐ எவ்வாறு கணினியில் Install செய்வது என்பதை பற்றி பார்க்கலாம்.
Step 1:
நாம் பதிவிறக்கி வைத்துள்ள Visual Studio Code-ற்கான Software Package-ஐ முதலில் Open செய்துக்கொள்ளுங்கள்.
முதலில் Visual Studio Code-ற்கான Installation Window ஆனது திரையில் தோன்றும்.
 |
| VS Code Installation |
அதில் கீழே குறிப்பிட்டு இருக்கும் I accept the agreement என்கின்ற Radio Button-ஐ தேர்வு செய்துக்கொள்ளுங்கள்.
பின்னர், அதற்கு கீழே உள்ள Next என்கின்ற button-ஐ Click செய்யுங்கள்.
Step 2:
பின்னர், Visual Studio Code, Install ஆக வேண்டிய Location-ஐ தேர்ந்தெடுக்கவும்.
பெரும்பாலும், உங்களிடம் அதிகமான Storage இல்லாத பொழுது Location-ஐ மாற்றியமைப்பது சிறந்தது.
 |
| VS Code Installation Path Location |
அவ்வாறு இல்லாத சமயத்தில் Default Location-இல் எவ்வித மாற்றமும் செய்ய வேண்டாம். பின்னர், அதிலுள்ள Next button-ஐ click செய்யவும்.
அடுத்து, Shortcut-ற்கான Folder-ஐ தேர்ந்தெடுத்த, பின்னர் மீண்டும் Next button-ஐ Click செய்யுங்கள்.
Step 3:
அடுத்து, கணினியின் முகப்புத்திரையில் Visual Studio Code-ற்கான Shortcut தேவைப்படும் பட்சத்தில் Tick கொடுத்து, மறுபடியும் Next button-ஐ Click செய்யுங்கள்.
| VS Code Additional Tasks |
Conclusion
பல்வேறு மென்பொறியாளர்கள் பயன்படுத்தும், மிகசிறந்த, இலவசமான Visual Studio Code-ஐ எவ்வாறு பதிவிறக்கம் செய்து, Installசெய்யலாம் என்பதை தெரிந்துக்கொண்டு இருப்பீர்கள்.
இனி Visual Studio Code பயன்படுத்தி, நிரலாக்க மொழிகளில் உள்ள, உங்களுடைய திறமைகளை மேம்படுத்திக்கொள்ளுங்கள்.

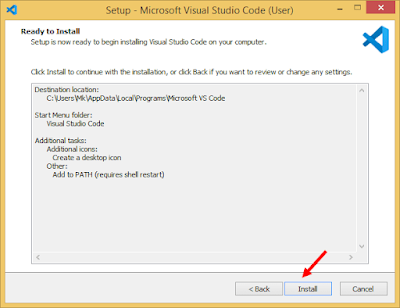

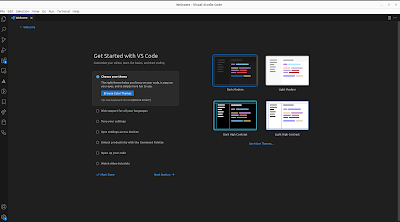









0 Comments